
오늘은 저와 같은 맥린이 유저분들을 위한 콘텐츠를 준비했습니다. 아마 윈도우 운영체제의 PC를 사용하다 맥북을 처음 사용하시는 분들은 모든 게 낯설게 느껴지실 텐데요. 오늘은 그중에서도 맥북 프로그램 삭제, 제거하는 방법을 알아보려 합니다. 맥도 사용하다 보면 불필요한 프로그램이나 앱이 설치되거나 또는 예전엔 사용했지만 지금은 거의 사용하지 않는 프로그램들도 있을 테니까요. 어렵지 않으니 천천히 함께 알아보시죠.

앱 삭제, 윈도우랑 다른가?
네, 비슷한 듯 하지만 살짝 다릅니다. 맥북 프로그램 삭제 방법은 오히려 윈도우보다는 스마트폰 앱 삭제 방법과 비슷하다고 볼 수 있습니다.

하단 Dock에서 Launchpad를 클릭해보시기 바랍니다. 그러면 설치되어 있는 프로그램, 앱 들이 모두 표시되는데요. 꼭 스마트폰이나 태블릿에서 보는 것과 비슷합니다.

여기서 삭제하고 싶은 앱을 꾹 눌러주시면? 아이콘 왼쪽 상단에 하얀색 동그라미와 함께 그 안에 x 표시가 되어 있는 걸 확인할 수 있습니다. 이제 감이 오시죠? 저 x 표시를 클릭해주면 해당 프로그램이 맥북에서 제거된답니다. 스마트폰 앱 삭제 방법이랑 정말 똑같지 않나요?

x표시가 안나오는 프로그램도 있는데?
맞습니다. LaunchPad에서 프로그램 삭제를 하려고 하는데 x표시가 나오지 않는 앱들도 간혹 있습니다. 그렇다고 이 앱들은 삭제를 포기해야 할까요? 그렇지 않습니다. 또 다른 방법이 있으니까요. 이번 방법은 오히려 윈도우 방식과 비슷한데요. 한 번 확인해 보시죠.
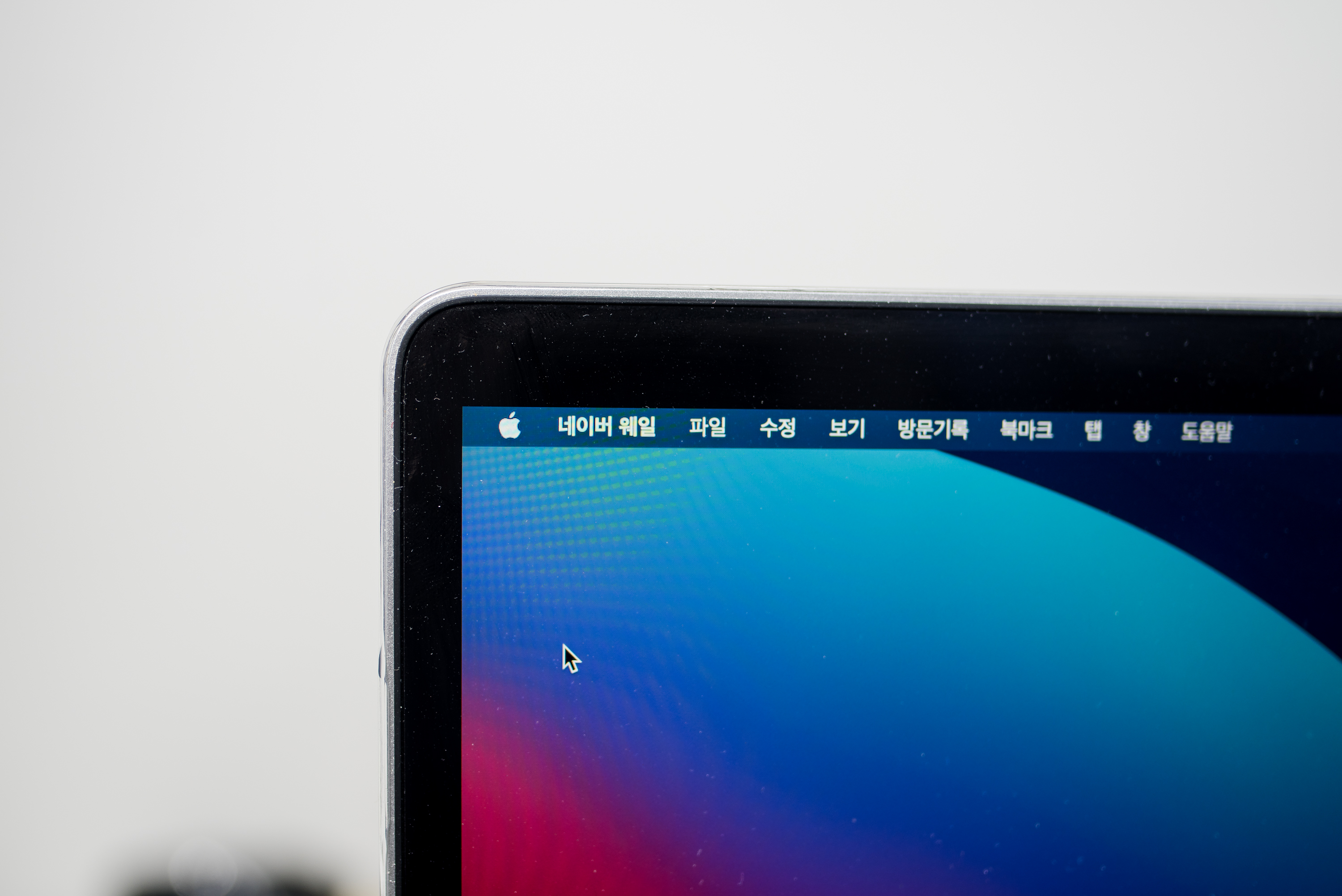

디스플레이 왼쪽 상단을 보면 애플 로고가 있는데요. 이걸 클릭해주신 다음 '이 Mac에 관하여'를 선택해 주시면 됩니다.

그러면 팝업창이 활성화되며 개요, 디스플레이, 저장 공간 등의 탭이 상단에 표시되는데요. 우린 여기서 '저장 공간'을 클릭!

전체 저장용량, 그리고 현재 사용중인 용량이 표시되는데요. 가볍게 훑어주신 다음 오른쪽에 있는 '관리...'을 눌러주시면 됩니다.
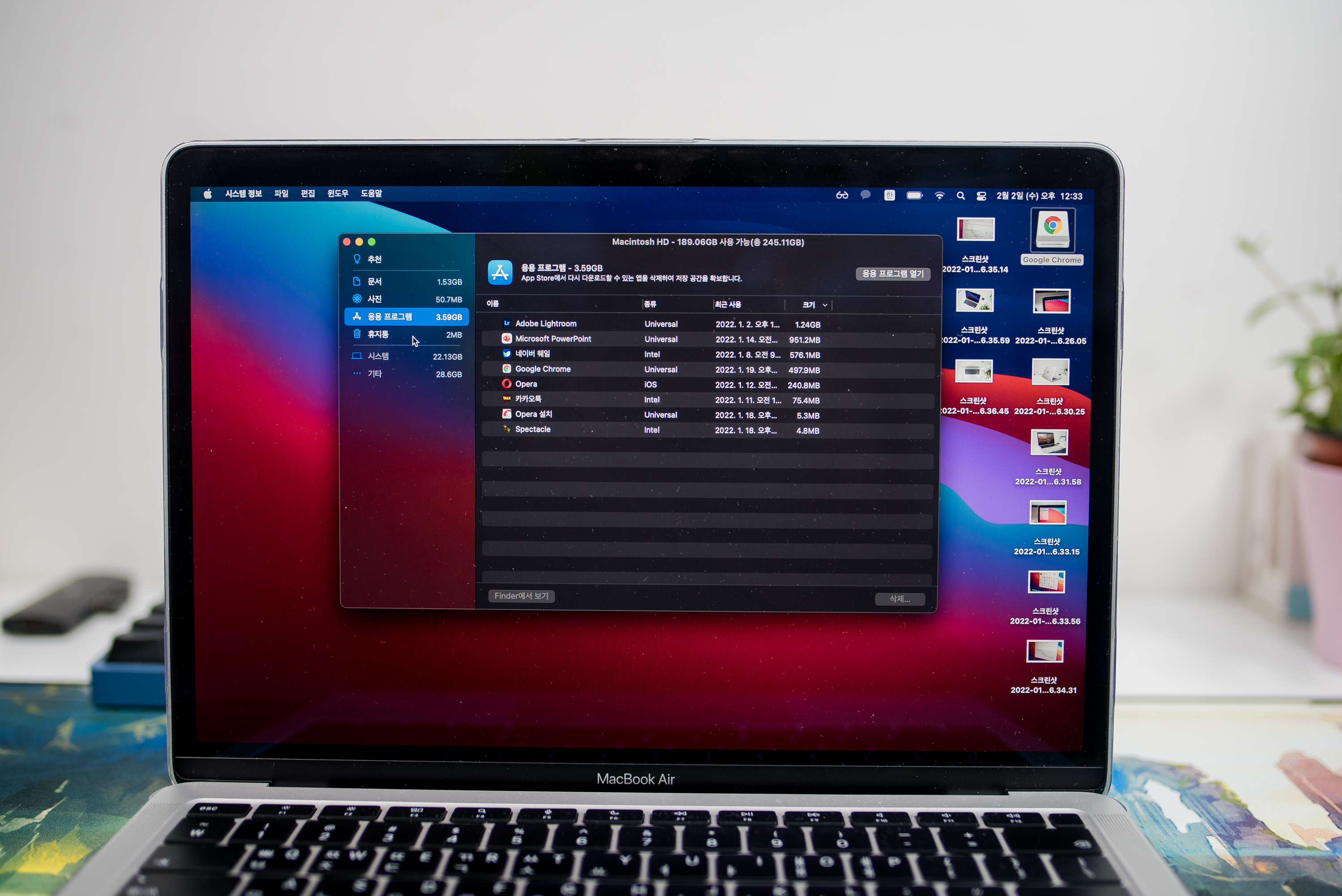
새로운 창이 열리면 왼쪽 카테고리에서 '응용 프로그램'을 선택! 그러면 오른쪽에 설치되어 있는 프로그램 목록이 표시되는 걸 확인할 수 있습니다.
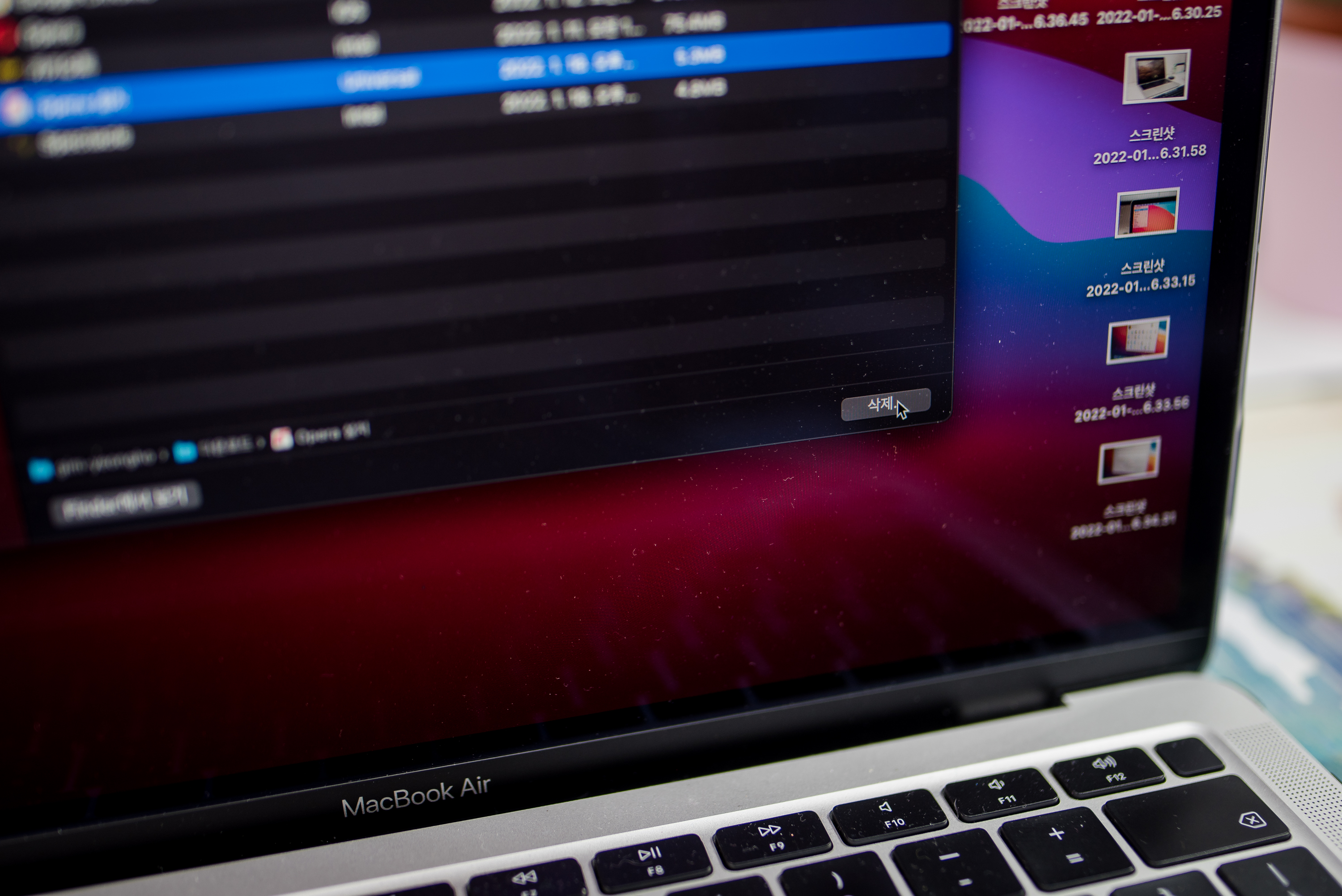
여기서 제거하고 싶은 프로그램을 클릭한 다음 오른쪽 아래에 있는 삭제 버튼을 눌러주면 '해당 앱을 삭제하시겠습니까?'라는 안내가 표시됩니다. 당연히 삭제 버튼을 눌러주면 되겠죠! 그러면 맥북 프로그램 제거 완료!
윈도우의 프로그램 삭제 방법과 비슷한 방식으로 앱 삭제가 가능하다는 사실도 알 수 있습니다.
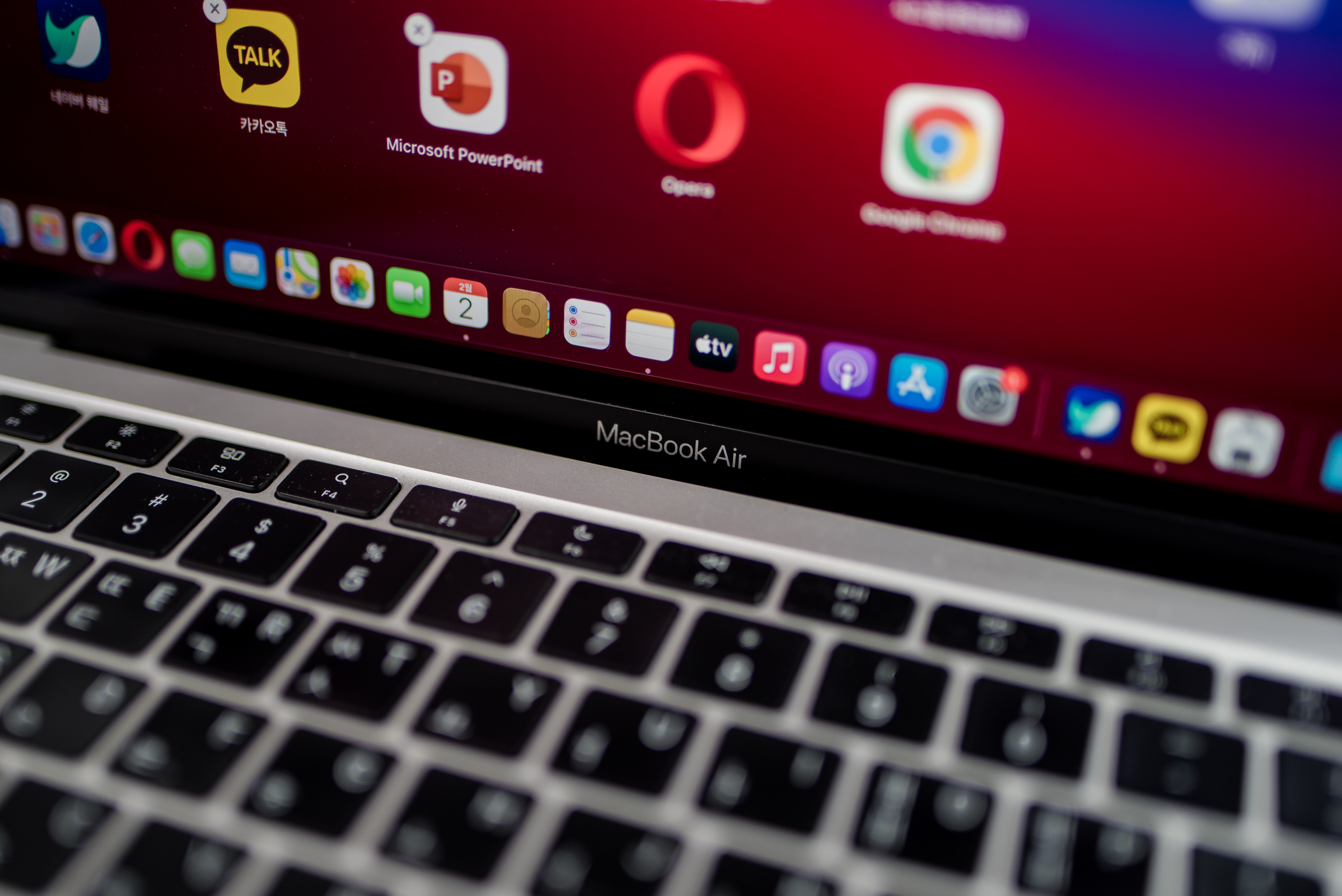
맥북 프로그램 삭제, 이제 내 마음대로!
지금까지 맥북 프로그램 제거 방법을 함께 확인해 봤습니다. 윈도우에 익숙해져 있지만 맥북의 프로그램 삭제 방법도 상당히 직관적이고 편리하다고 생각하는데요. 방법 자체가 단순한 만큼 이번 기회에 기억해 두시면 맥북을 조금 더 효율적으로 사용하시는데 도움이 되실 거라 생각합니다. 다음번에는 새로운 팁을 가지고 찾아오겠습니다.
'IT·테크' 카테고리의 다른 글
| 갤럭시S22 사전예약 오픈:D 누구보다 빠르고 저렴하게 구입하고 싶다면? (0) | 2022.02.14 |
|---|---|
| 맥북 배터리 사이클 수명 확인, 참 쉽다! (1) | 2022.02.03 |
| 아이폰 천지인 키보드, 뭐야! 사용 가능했네! (0) | 2022.01.31 |
| 맥북 부팅소리 끄기, 가끔은 꺼두셔도 좋습니다! (0) | 2022.01.30 |
| 노트북 추천! 맥북 에어 M1 새거, 중고 모두 매력적인 가격! (0) | 2022.01.30 |




댓글